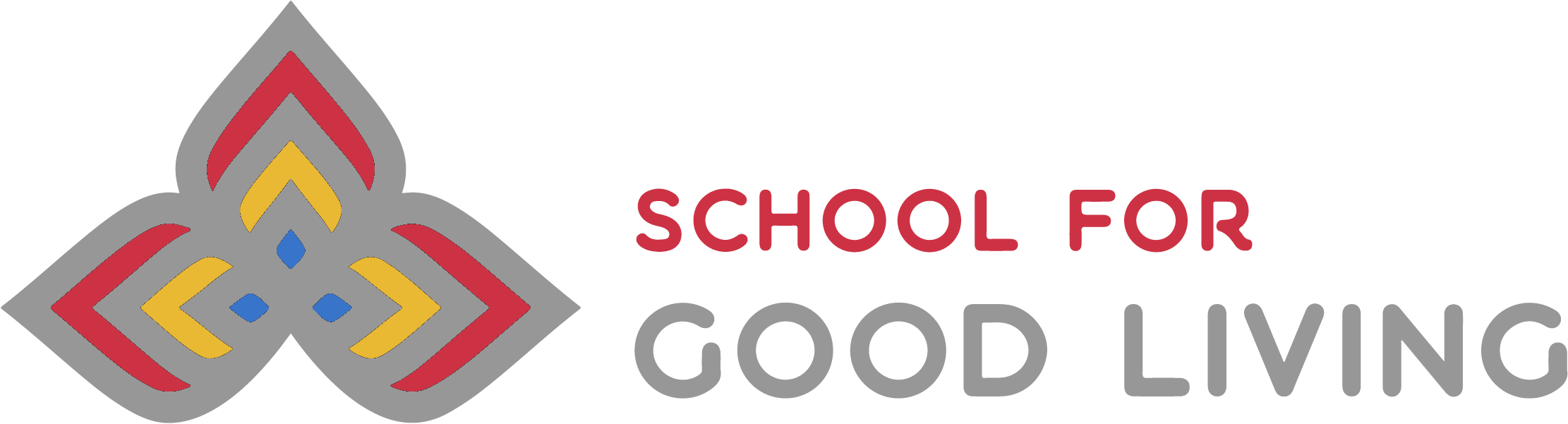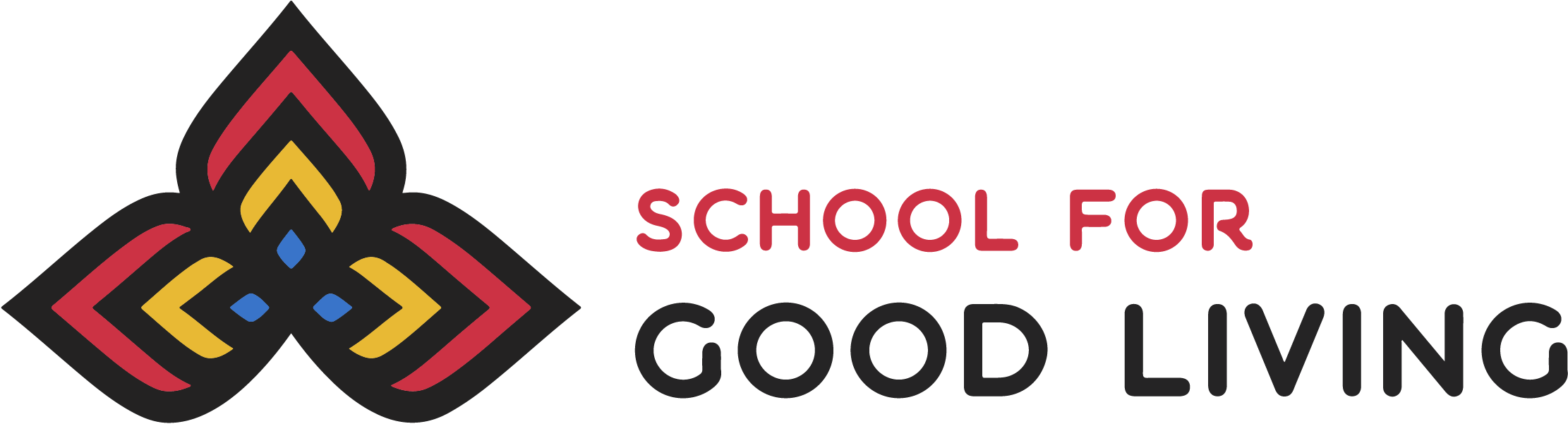Guided Tour Part 2: Members Area – content and features available after logging in
Tip: Click on the video player control to open this video full screen
Full Transcript
In part two of our site tour we are pleased to provide an overview of the content and capabilities available to members and participants in our Transformational Coaching Program. Login by clicking on the Sign In link in the site header. Enter your credentials on the Sign In page then click the Log In button. Or, if needed, click on Forgot Password link to request a password reset.
Once logged in, you will notice several things change. Your name and profile picture appear at the top of the page together with some new icons, the membership sidebar appears on the left side of your screen. And you are taken directly to the Courses page. In this video we will introduce these features generally. Subsequent videos will explain and demonstrate how to use specific features.
Clicking on your name or profile opens a personal menu with quick links to many features. Clicking on the messages icon is a quick way to see unread messages and navigate to your inbox. A red bubble with a number indicates there are new, unread messages waiting. Clicking on the alert icon is a quick way to see unread notifications and navigate to the notifications screen. A red bubble with a number indicates there are new, unread notifications waiting. The membership sidebar will be your primary means of navigating the members only areas. This can be minimized or expanded by clicking on the control at the top of the sidebar.
Moving down the sidebar from top to bottom. The Transformational Coaching Program consists of 17 courses organized into 4 Categories. You find them by clicking on the Courses icon in the sidebar menu. Each course tile includes an indication of how much you have completed and tiles can be rearranged by program order and alphabetically. We’ll go into more detail on how to navigate and participate in the courses in the next video.
In the right-hand sidebar you will find several new widgets that will appear in many places throughout the system. First is the Profile Completion Wizard. This is here to encourage you to finish setting up your profile so other members can get to know you better. It will disappear when your profile is completed. The Return to the Course button provides a super quick and convenient way to jump directly back to where you last left off – no need to search and navigate, one click and it’s like you never left. Who’s Online and Recently Active Members shows other members who are or have recently been active on the system.
All participants in the Transformational Coaching Program are members of a Group and are invited to weekly group coaching calls. Each group has their own collaboration space where you can find and connect with other group members, share progress and successess, encourage each other, or engage in other discussions. Your coach might choose to post their meeting schedule and connection information here. In addition to your coaching group, all TCP participants also have access to the entire community of participants in the general Transformational Coaching Program group and the TCP Foundations groups.
Each group you belong to has their own discussion forum. The Discussions menu item is basically a shortcut to get to all the forums you have access to. It also provides a handy way to search for content across all discussion forums you have access to without needing to login to each one.
Connections is a shortcut that takes you directly to the Connections tab on your personal profile page.
Messages takes you to your inbox – just like clicking on the inbox icon at the top of the page. Here you can send and receive messages with other members and TCP participants. Notifications takes you to your alerts – just like clicking on the bell icon at the top of the page. Here you will find alerts designed to make you aware of activities like requests from other members to connect with you.
Profile is your personal space, where you can choose how other people on the system will see and connect with you. We will go into more detail in a later video.
The Settings menu provides easy acccess to update your password, choose your email notification preferences, and manage privacy settings. We will go into more detail in a later video.
The Account menu provides easy access to see and manage orders, subscriptions, and payment methods. We will go into more detail in a later video.
And of course, while logged in, you still have access to all the public content available on goodliving.com.